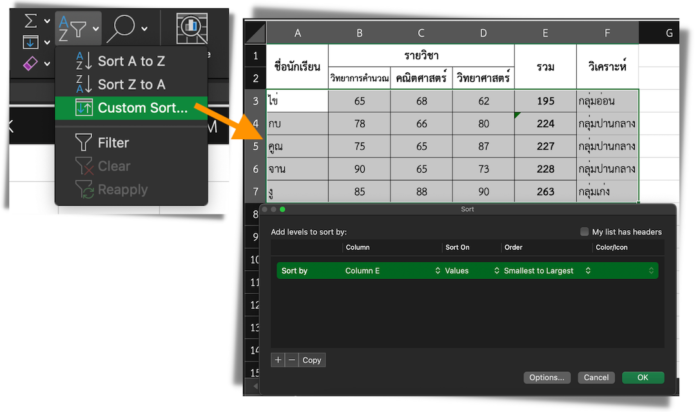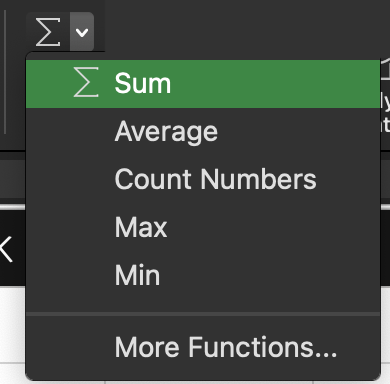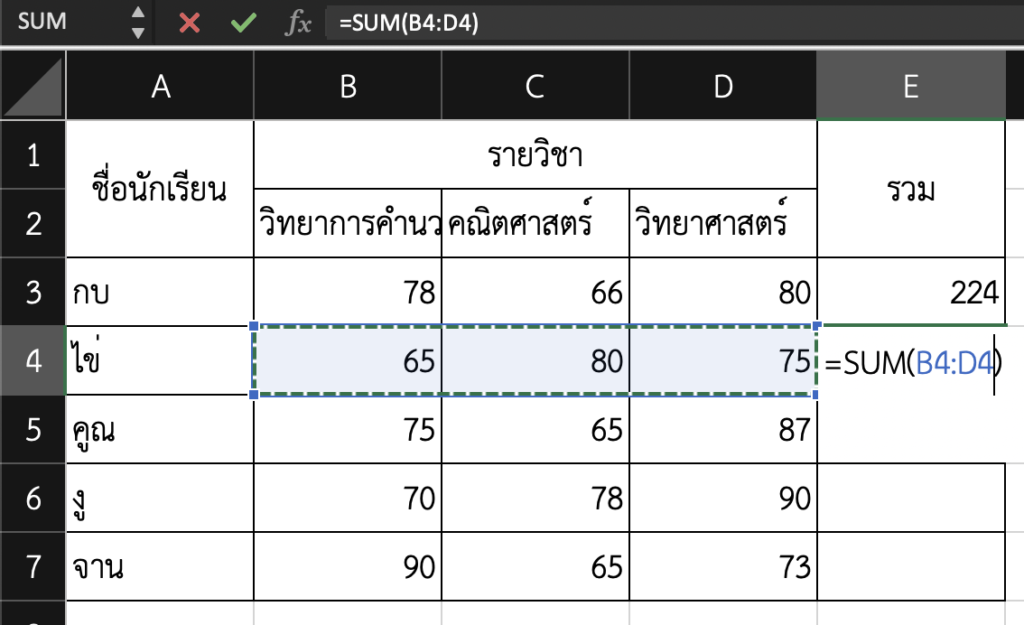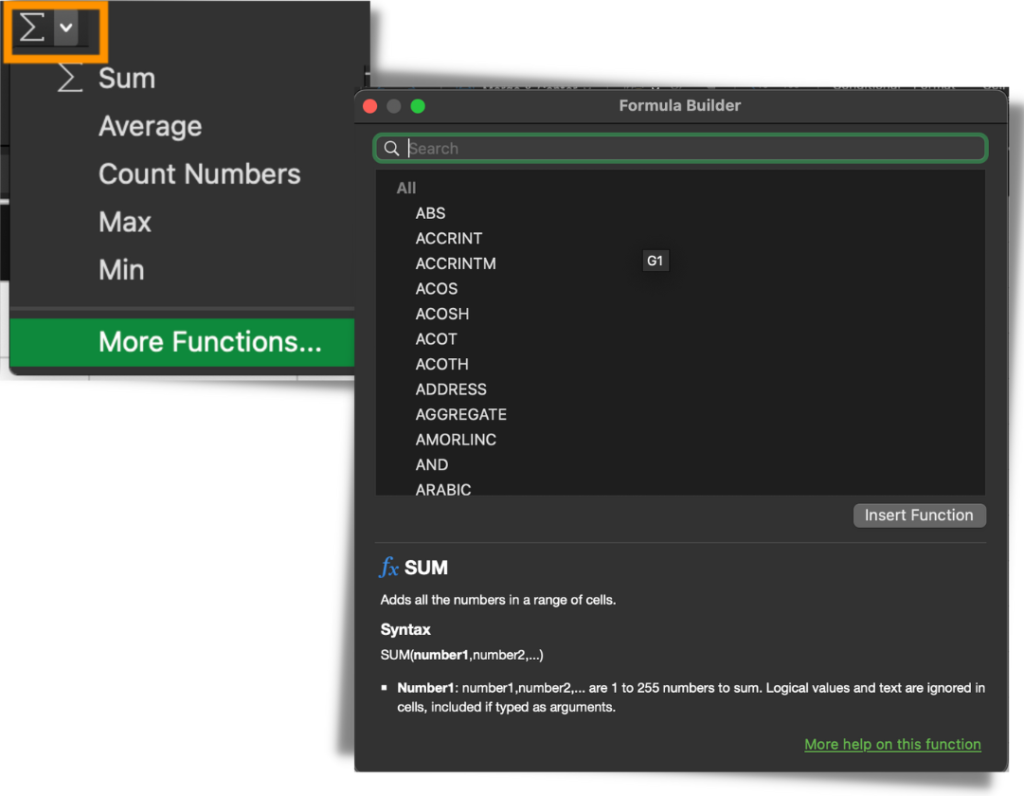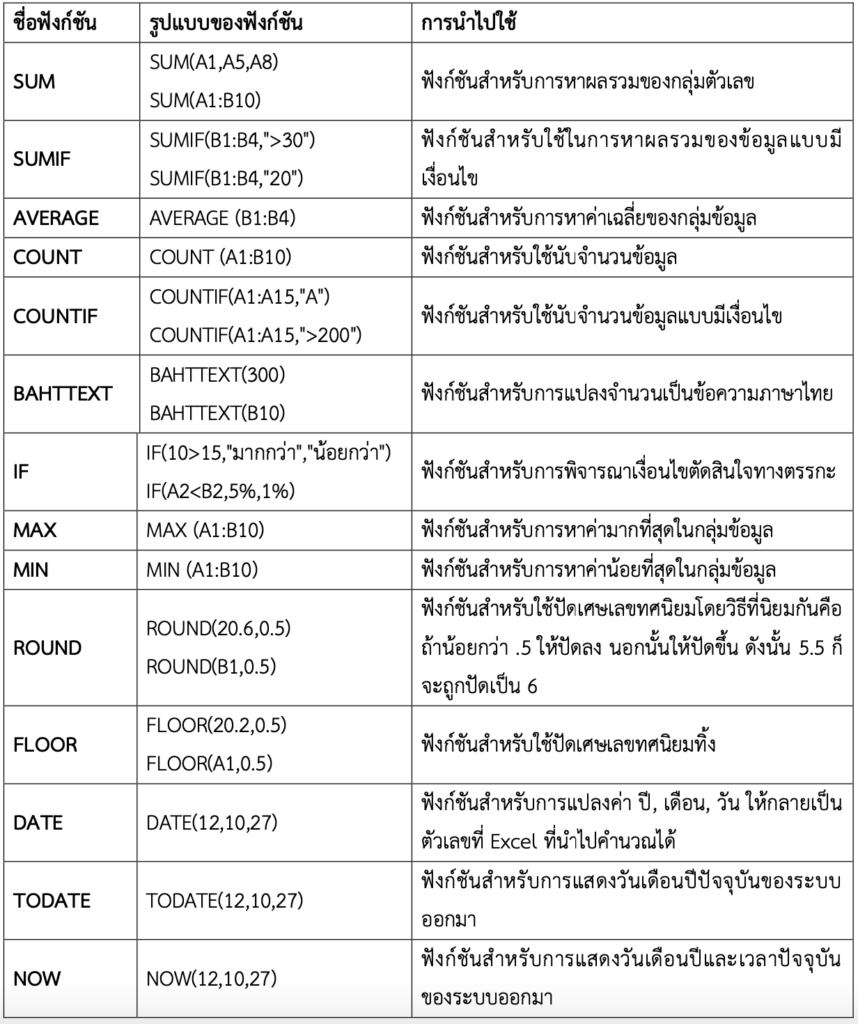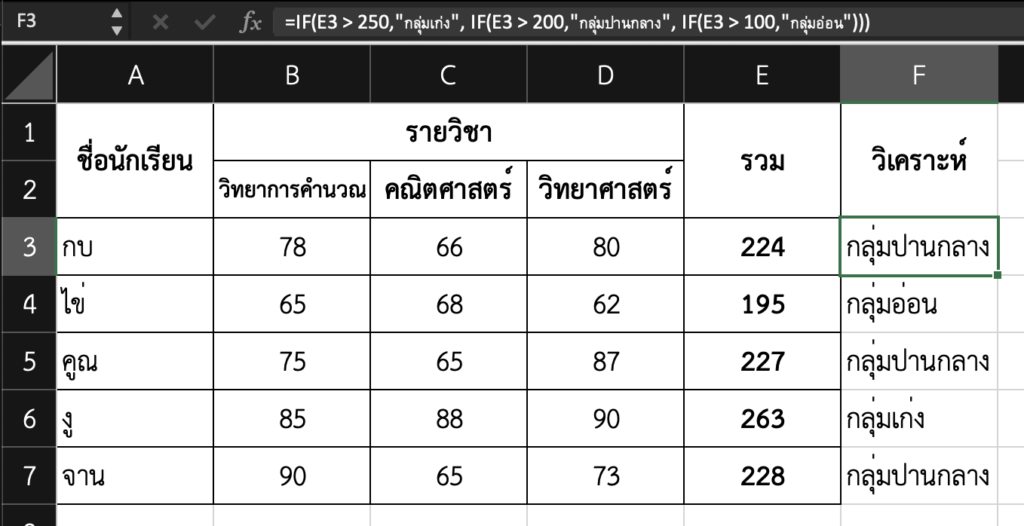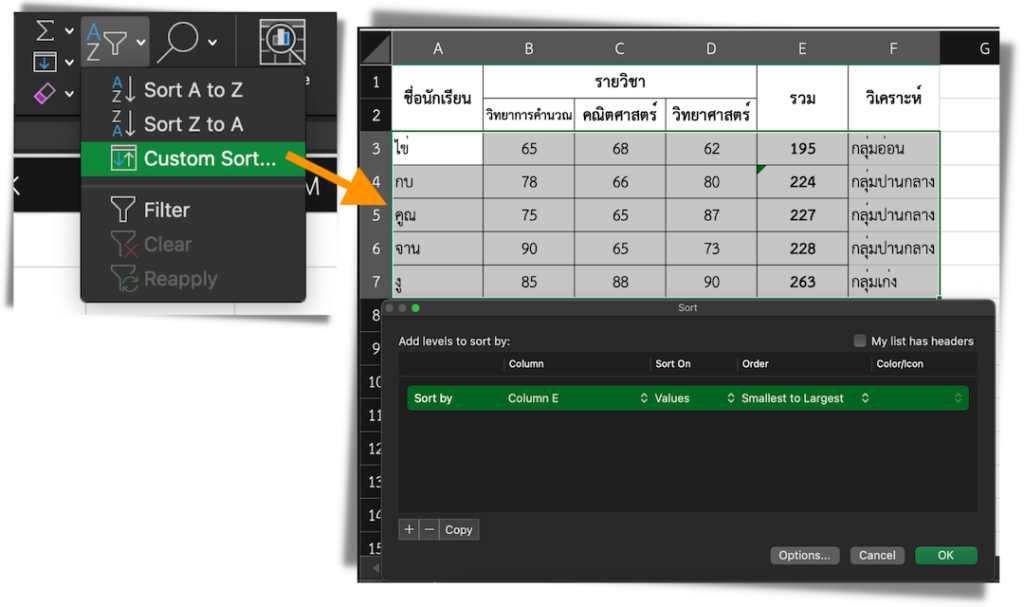การคำนวณโดยใช้ฟังก์ชัน
การใช้ฟังก์ชันในการหาผมรวม (Sum) ถ้าต้องการหาผลรวมของตัวเลขหลายๆ ตำแหน่ง สามารถใช้ฟังก์ชันของการหาผลรวมเข้ามาช่วยในการคำนวณได้ ดังนี้
1. เลือกเซลล์ที่ต้องการแสดงผลลัพธ์ ที่เมนู Formulas หรือเลือกใช้ปุ่มฟังก์ชัน เลือกเครื่องมือ Sum
2. ลากเมาส์คลุมช่วงข้อมูลที่ต้องการ จะปรากฎสูตรคำนวณ =SUM(B4:D4) ให้ดูช่วงข้อมูลตัวเลขที่จะคำนวณว่าถูกต้องหรือไม่ สังเกตจาก เส้นประวิ่งรอบๆ ข้อมูล ถ้าถูกต้องแล้วกดปุ่ม “Enter”
นอกจากฟังก์ชันในการหาผลรวมแล้ว ในโปรแกรมการ Microsoft Excel ยังมีฟังก์ชันอื่นๆ ที่ใช้งานบ่อย นั่นคือ ฟังก์ชันในการหาค่าเฉลี่ย (Average) ฟังก์ชันในการหาค่าจำนวนนับของข้อมูล (Count Number) ฟังก์ชันในการหาค่าสูงสุด (Max) ฟังก์ชันในการหาค่าต่ำสุด (Min) ซึ่งวิธีในการใช้งานจะคล้ายกับฟังก์ชันในการหาผมรวม (Sum) คือ เลือกเซลล์ที่ต้องการแสดงผลลัพธ์ ที่เมนู Formulas หรือเลือกใช้ปุ่มฟังก์ชัน เลือกเครื่องมือข้างต้น แล้วลากเมาส์คลุมช่วงข้อมูลที่ต้องการ สังเกตจากเส้นประวิ่งรอบๆ ข้อมูล ถ้าถูกต้องแล้วกดปุ่ม “Enter”
ฟังก์ชันเพิ่มเติม (More Functions)
โปรแกรม Excel ได้มีการออกแบบฟังก์ชันสำหรับอำนวยความสะดวกในการคำนวณมาให้มากมายเพื่อให้ เลือกใช้ได้อย่างเหมาะสมกับงานที่ต้องการ แต่ทั้งนี้ก่อนที่จะมีการใช้ฟังก์ชันของ Excel จำเป็นที่จะต้องรู้วิธีการใช้ งานฟังก์ชันของ Excel ร่วมกับการคำนวณ มีขั้นตอนดังนี้
1. คลิกเมนู Home หรือเมนู Formulas เลือก Function เลือกที่ More Functions
2. ค้นหาฟังก์ชันที่ต้องการจากช่อง Search หาก Excel ค้นหาฟังก์ชันที่เกี่ยวข้องกับคำสำคัญที่ป้อน ก็จะแสดงผลลัพธ์เป็นชื่อฟังก์ชันให้ผู้ใช้เลือก เช่น ป้อนคำสำคัญลงไป คือ Summation ผลที่ได้จะปรากฎขึ้นมาเป็นชื่อฟังก์ชัน SUM เป็นต้น
3. คลิกเลือกฟังก์ชันเพื่อดำเนินการใช้ฟังก์ชันนั้นต่อไป
ตัวอย่างฟังก์ชันพื้นฐาน
ตัวอย่างการใช้งานฟังก์ชัน IF
การใช้งานฟังก์ชัน IF ใช้สำหรับการทำงานที่มีการกำหนดเงื่อนไขเป็นทางเลือก ถ้าเงื่อนไขเป็นจริงจะให้ โปรแกรมทำงานอย่างหนึ่ง แต่ถ้าตรวจสอบแล้วพบว่าเงื่อนไขเป็นเท็จหรือไม่เป็นจริงจะสั่งให้โปรแกรมทางานอีก อย่างหนึ่ง เช่น =IF(A1 > 50,”ผ่าน”,”ไม่ผ่าน) หรือใช้ IF ซ้อนกันหลายชั้นแต่ไม่เกิน 7 ชั้น เช่น =IF(E3 > 250,”กลุ่มเก่ง”, IF(E3 > 200,”กลุ่มปานกลาง”, IF(E3 > 100,”กลุ่มอ่อน”))) นอกจากนั้นยังสามารถใช้ คำสั่ง AND, OR, NOT ประกอบการตั้งเงื่อนไขได้ มีรูปแบบดังนี้
ตัวอย่างการใช้งานฟังก์ชัน IF จากภาพจะเห็นว่ามีการแสดงผลคะแนนในรายวิชาวิทยาการคำนวณ คณิตศาสตร์ และวิทยาศาสตร์ของนักเรียนจำนวน 5 คน และมีการใช้งานฟังก์ชัน SUM เพื่อรวมคะแนน หลังจากได้คะแนนรวมแล้ว นำคะแนนรวมมาวิเคราะห์ผู้เรียน โดยนักเรียนที่มีคะแนนน้อยกว่า 100 คะแนน จะถูกจัดให้อยู่ใน “กลุ่มอ่อน” นักเรียนที่มีคะแนนระหว่าง 101 ถึง 250 จะจัดให้อยู่ใน “กลุ่มกลาง” และนักเรียนที่มีคะแนน 250 ขึ้นไปจัดอยู่ใน “กลุ่มเก่ง” ซึ่งจะได้ฟังก์ชันการคำนวณคือ =IF(E3 > 250,”กลุ่มเก่ง”, IF(E3 > 200,”กลุ่มปานกลาง”, IF(E3 > 100,”กลุ่มอ่อน”)))
จากฟังก์ชันที่ใช้ในการคำนวณข้างต้น ไม่จำเป็นต้องพิมพ์ฟังก์ชันดังกล่างทุกช่องที่ต้องการแสดงผล (จากตัวอย่างคือ F3) ถ้าต้องการให้ฟังก์ชันดังกล่าวแสดงผลที่ F4 ไปจนถึง F7 สามารถทำได้โดยคลิกที่ F3 นำเมาส์ไปชี้ที่มุมขวาล่าง จนเกิดเครื่องหมายบวก (+) ที่มีจุดสี่เหลี่ยมแล้วลากเมาส์ลงมาจนถึง F7
การกรองข้อมูล
การกรองข้อมูลในช่วงหรือตาราง กระทำเมื่อต้องการค้นหาข้อมูล หรือการกรองข้อมูลนั่นเอง มีขั้นตอนดังนี้
1. คลิกเซลล์ที่ต้องการกรองข้อมูล
2. ที่เมนู Home เลือก Sort & Filter เลือก Custom Sort…
3. ในหัวข้อ Column เลือกคอลัมน์ที่ต้องการ หัวข้อ Sort On เลือกเป็น Values และหัวข้อ Order เลือกเป็น Smallest to Largest เสร็จแล้วคลิก OK โปรแกรมจะทำการจัดเรียงข้อมูลให้เราใหม่