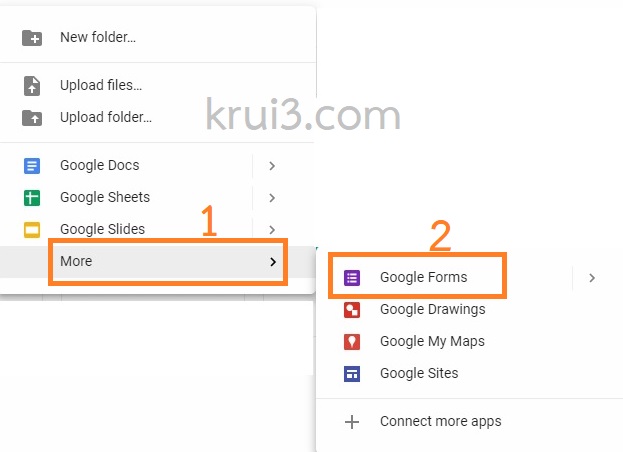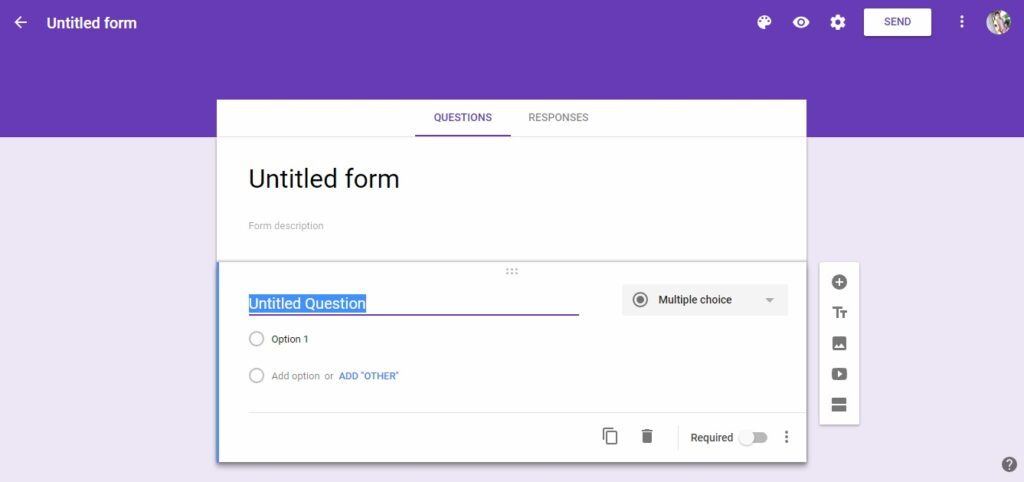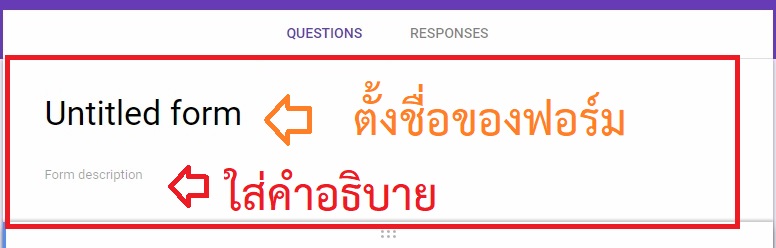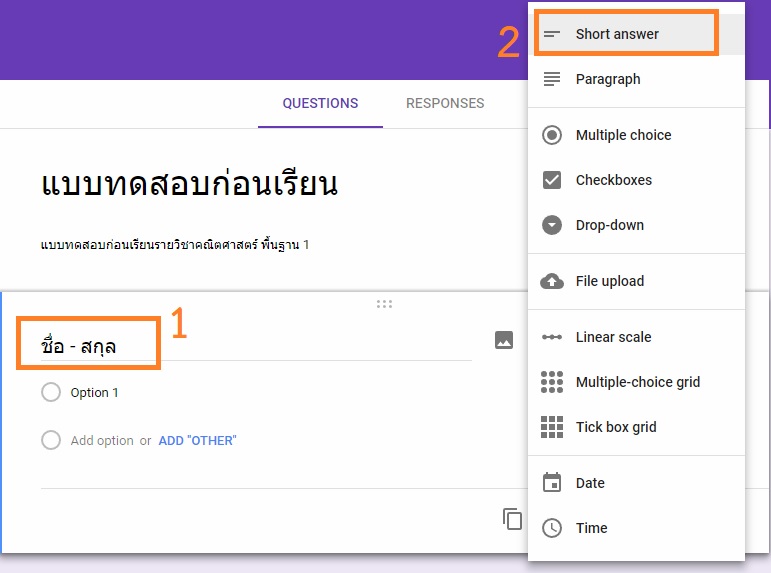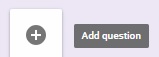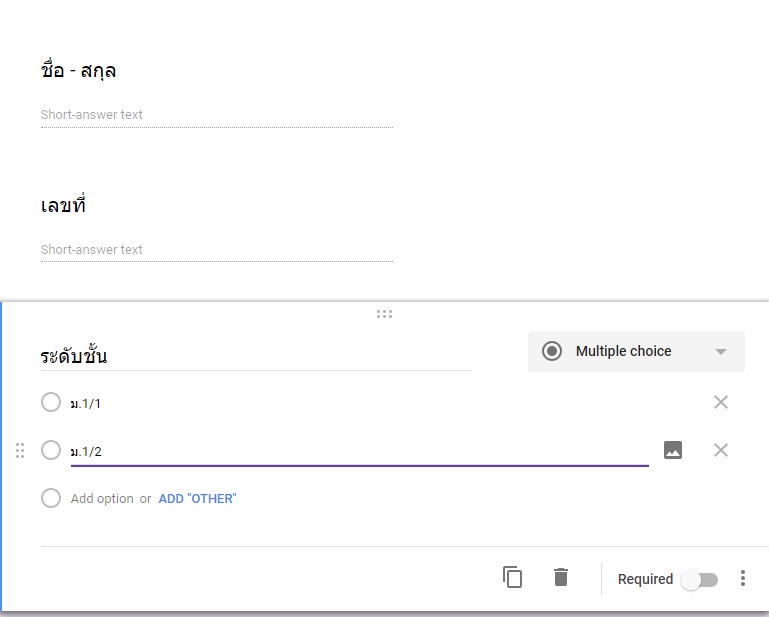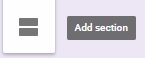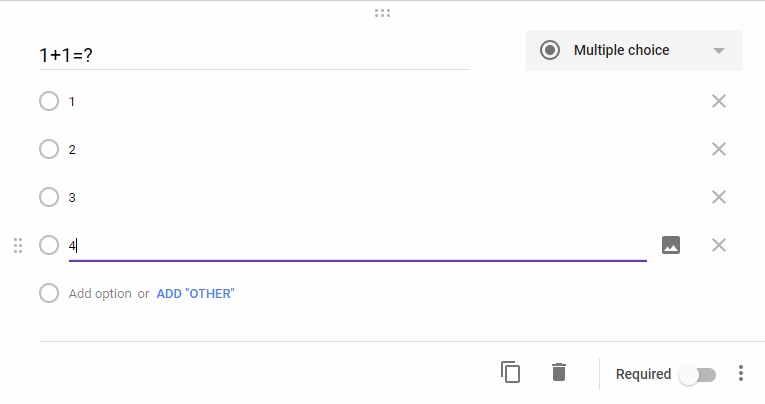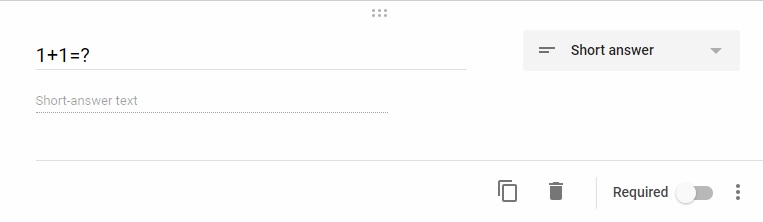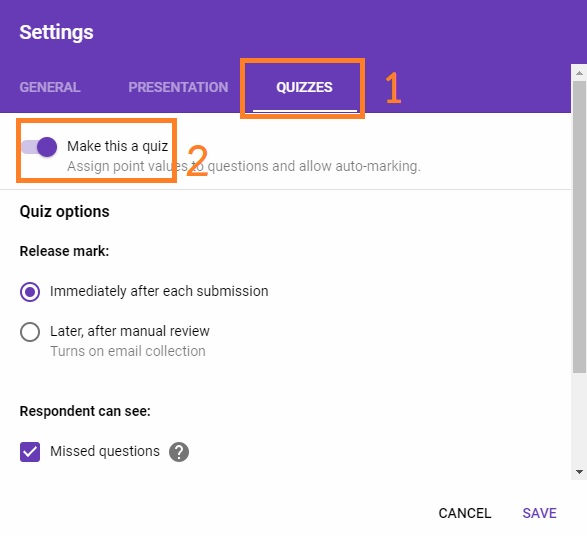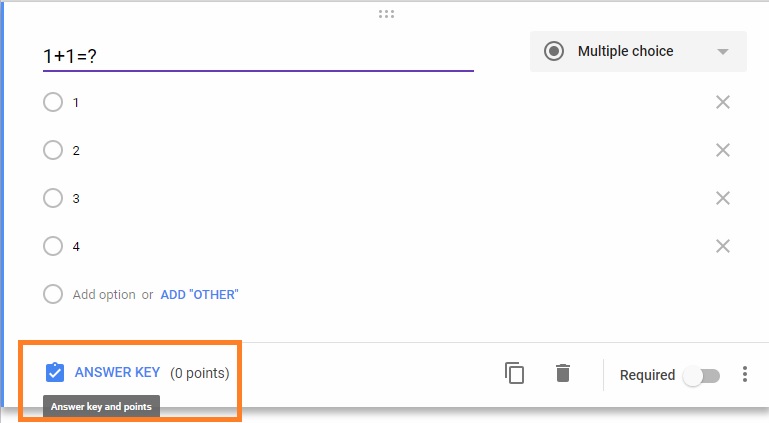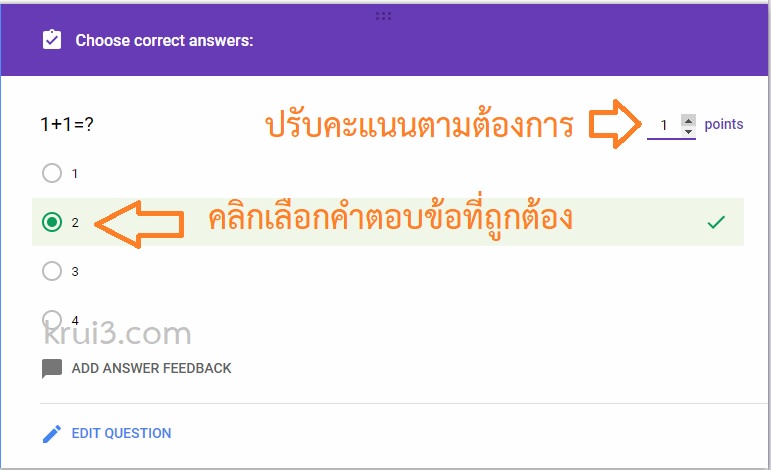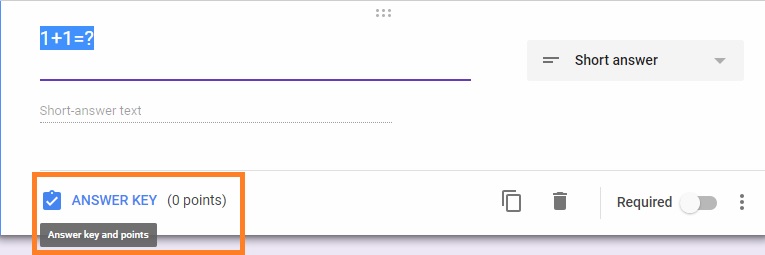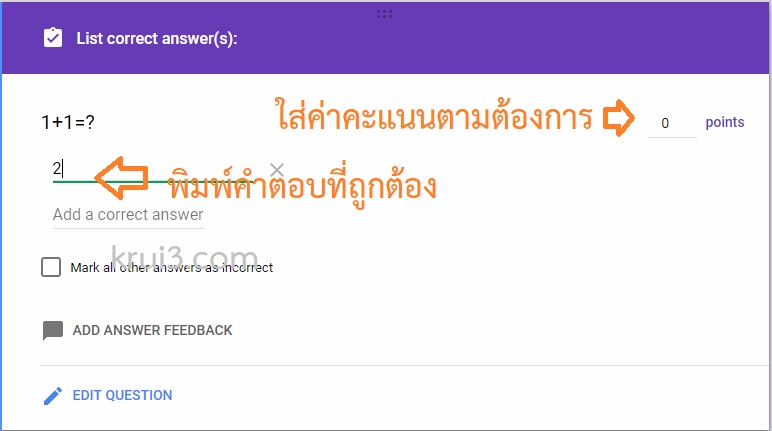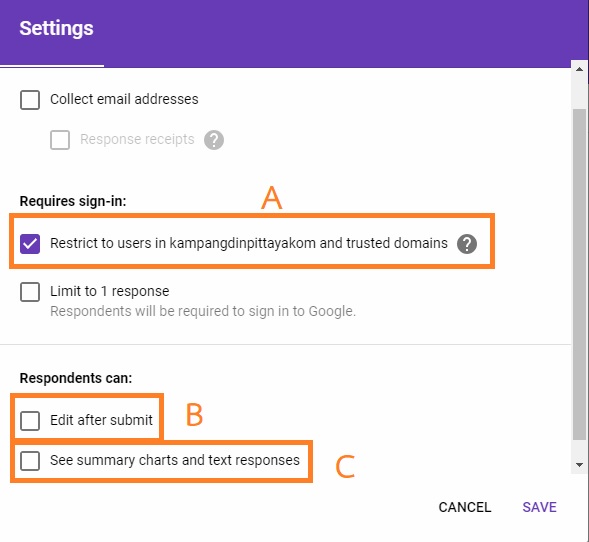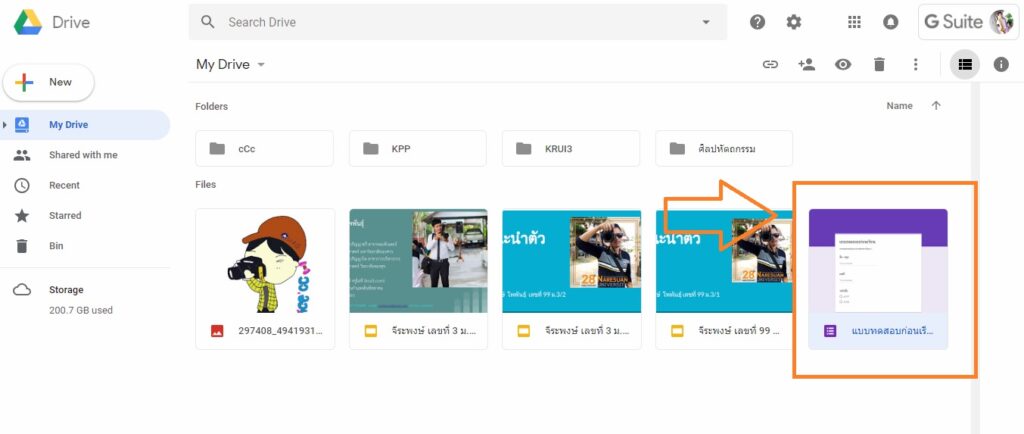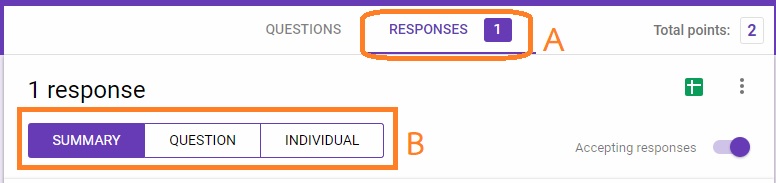Google Forms เป็นส่วนหนึ่งของ Google Docs ที่ผู้ใช้สามารถสร้างแบบฟอร์มได้ฟรี ด้วยความสามารถในการออกแบบ รวมถึงฟอร์มต่างๆ สำเร็จรูปให้ผู้ใช้เลือกใช้งานได้ กูเกิล ฟอร์ม สามารถสร้างฟอร์มของตัวเองได้โดยใช้บัญชี Gmail ในการเชื่อมต่อซึ่งเป็น Web Application แบบครบวงจรสามารถสร้างแบบฟอร์มและกำหนดคำตอบได้ตามต้องการ พูดง่ายคือเมื่อผู้ใช้อื่นทำแบบสอบถามระบบก็จะคิดคำตอบให้เลย และที่สำคัญไม่ต้องติดตั้งโปรแกรมใดๆ สามารถใช้งานบนเว็บเบราว์เซอร์ได้เลย
การเข้าใช้งาน Google Forms
1. เข้าไปที่ drive.google.com
2. เมื่อเข้าไปที่ Google Drive แล้ว ทำการเข้าสู่ระบบ
3. ในหน้าต่าง Google Drive หาพื้นที่ว่างๆ คลิกขวาเลือก “More” แล้วเลือก “google forms”
4. เมื่อเข้ามาใน Google Forms แล้ว จะเห็นลักษณะดังภาพ
เริ่มต้นใช้งาน Google Forms
1. การตั้งชื่อฟอร์ม สามารถทำได้โดยพิมพ์ลงไปที่ “Untitled form” และยังสามารถพิมพ์คำอธิบายต่างๆ ลงไปได้ที่ “Form description”
2. การสร้างส่วนรับข้อมูลชื่อ-สกุล ในฟอร์มเริ่มต้นจะมีส่วนที่โปรแกรมสร้างมาให้แล้ว ผู้ใช้เพียงพิมพ์ “ชื่อ-สกุล” แล้วเลือกรูปแบบของฟอร์มเป็น “Short answer”
3. การสร้างส่วนรับข้อมูลเลขที่
3.1 คลิกที่เครื่องหมาย + add question
3.2 พิมพ์คำว่า “เลขที่” ในส่วนของ “Question”
3.3 เลือกรูปแบบของฟอร์มเป็น “Short answer”
3.4 ปรับ Response validation has been added. ให้เป็น “Number”
4. การสร้างส่วนรับข้อมูลระดับชั้น ห้อง
4.1 คลิกที่เครื่องหมาย + add question
4.2 พิมพ์คำว่า “ระดับชั้น” ในส่วนของ “Question”4.3 ในส่วนของ Option 1 พิมพ์คำว่า “ม.1/1” และในส่วนของ Option 2 พิมพ์คำว่า “ม.1/2”
(เป็นเพียงตัวอย่าง อาจสร้างฟอร์มรับข้อมูลอื่นๆ ได้อีก)
เมื่อสร้างส่วนรับข้อมูลชื่อ-สกุล เลขที่ และระดับชั้นเสร็จแล้ว เนื่องจากว่าฟอร์มที่เราสร้างขึ้น เป็นข้อสอบ ดังนั้นเพื่อป้องกันการลอกกันของนักเรียน เราจำเป็นต้องตั้งให้มีการแสดงผลแบบสุ่มของข้อสอบ ซึ่งถ้าตั้งค่าแบบสุ่มแล้วทั้งข้อสอบ ทั้งชื่อ-สกุล เลขที่ และระดับชั้น ก็จะผสมปนเปกันไป เราจึงต้องสร้างให้ข้อสอบไปอยู่อีกหน้า จะได้ไม่ผสมปนเปกัน วิธีการคือคลิกที่ “add section”
5. การสร้างข้อสอบออนไลน์แบบตัวเลือก
5.1 คลิกที่เครื่องหมาย + add question
5.2 พิมพ์คำถามลงในส่วนของ “Question” ในตัวอย่างใช้คำถามว่า 1+1 = ?
5.3 ในส่วนของ Option 1 พิมพ์คำตอบที่ 1 ลงไป และในส่วนของ Option อื่นๆ ก็พิมพ์คำตอบอื่นๆ ลงไปให้นักเรียนเลือก
6. การสร้างข้อสอบออนไลน์แบบคำตอบสั้น
6.1 คลิกที่เครื่องหมาย + add question
6.2 พิมพ์คำถามลงในส่วนของ “Question” ในตัวอย่างใช้คำถามว่า 1+1 = ?
6.3 เลือกรูปแบบของฟอร์มเป็น “Short answer”
การตรวจคำตอบ
1. การตรวจคำตอบข้อสอบออนไลน์แบบตัวเลือก
1.1 คลิกที่สัญลักษณ์ฟันเฟือง
1.2 ในส่วนของ “Settings” คลิกเลือกที่แท็บ “quizzes” แล้วคลิกเลือก “Make this a quiz”
1.3 คลิกที่ปุ่ม “save”
1.4 ที่ข้อสอบที่สร้างขึ้น คลิกที่ “ANSWER KEY”
1.5 คลิกเลือกคำตอบข้อที่ถูกต้อง แล้วปรับคะแนนตามต้องการ (คะแนนไม่สามารถปรับเป็นเลขทศนิยมได้)
2. การตรวจคำตอบข้อสอบออนไลน์แบบคำตอบสั้น
ดำเนินการตามขั้นตอนที่ 1.1-1.3
2.1 ที่ข้อสอบที่สร้างขึ้น คลิกที่ “ANSWER KEY”
2.2 พิมพ์คำตอบข้อที่ถูกต้อง แล้วปรับคะแนนตามต้องการ (คะแนนไม่สามารถปรับเป็นเลขทศนิยมได้)
การนำไปใช้
1. กำหนดค่าพื้นฐานด้วยการคลิกที่ปุ่มฟันเฟือง
2. คลิกเลือกแท็บ “GENERAL”
A คือการตั้งค่าว่าคนที่มาใช้ฟอร์ม จำเป็นต้องลงชื่อเข้าใช้หรือไม่
B คือการกำหนดว่าจะให้ผู้ใช้สามารถแก้ไขคำตอบหลังจากส่งแล้วหรือไม่
C คือการกำหนดว่าจะให้ผู้ใช้สามารถดูคำตอบที่ถูกต้องได้หรือไม่
3. คลิกเลือกที่แท็บ “PRESENTATION” ติ๊กที่ “Shuffle question order” เพื่อให้ข้อสอบสลับข้อไปมา
4. กดปุ่ม “save”
5. กดปุ่มรูปดวงตา “Preview” เพียงเท่านี้ก็สามารถใช้ข้อสอบออนไลน์ได้แล้ว
การตรวจข้อสอบ
1. เปิดฟอร์มที่เราสร้างไว้จาก Google Drive ดังภาพ
2. คลิกที่แท็บ “RESPONSES”
SUMMARY คือ การสรุปภาพรวมของผู้ใช้ฟอร์ม
INDIVIDUAL คือ การสรุปภาพรวมของผู้ใช้ฟอร์ม แบบแยกเป็นรายบุคคล
Accepting responses คือ การเปิด – ปิด การใช้ฟอร์ม
3. คลิกเลือกสัญลักษณ์ “Create Spreadsheet” โปรแกรมจะสร้างตารางออกมา
4. ในหน้า Spreadsheet จะมีรายละเอียดคือ
Timestamp วัน/เวลาที่เข้าใช้ฟอร์ม
Score คะแนนที่ได้
ชื่อ – สกุล ชื่อ – สกุล ของผู้ใช้ฟอร์ม
เลขที่ เลขที่ ของผู้ใช้ฟอร์ม
ระดับชั้น ระดับชั้น ของผู้ใช้ฟอร์ม
นอกจากนี้ยังมีรายละเอียดของคำตอบด้วย