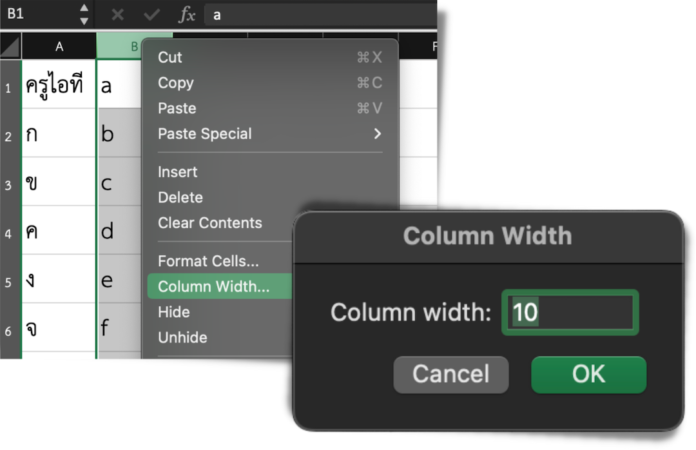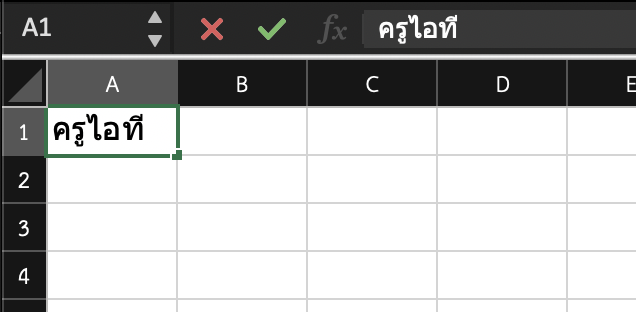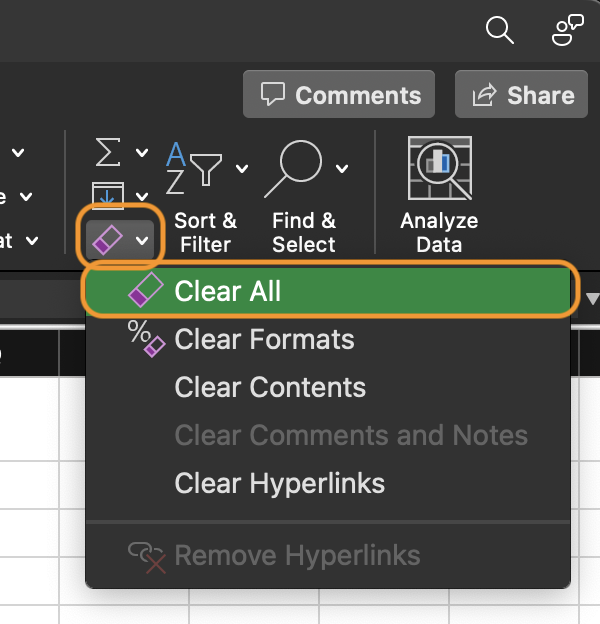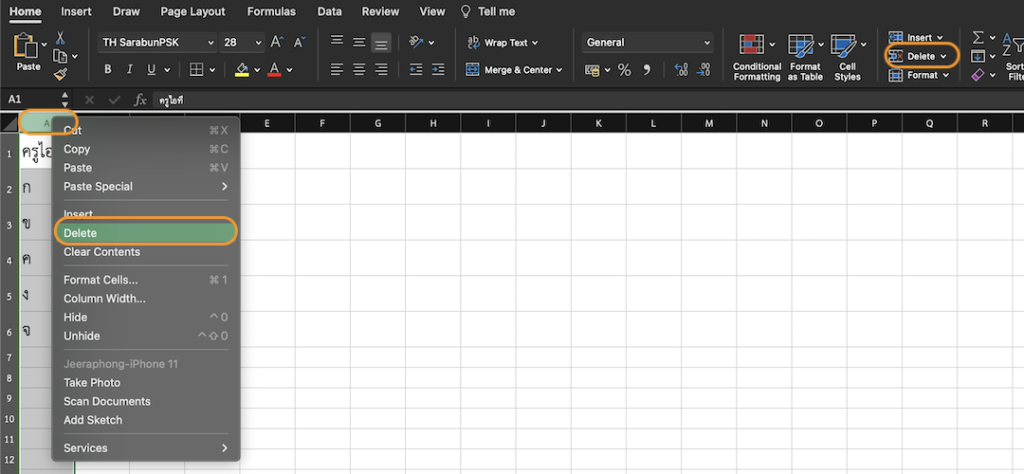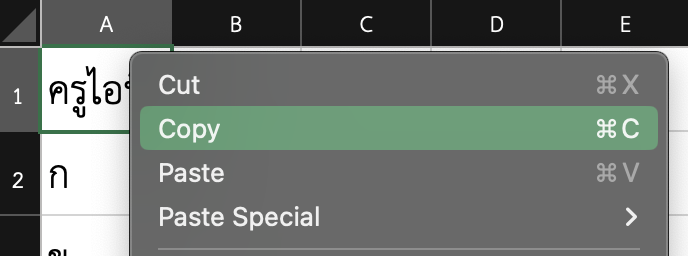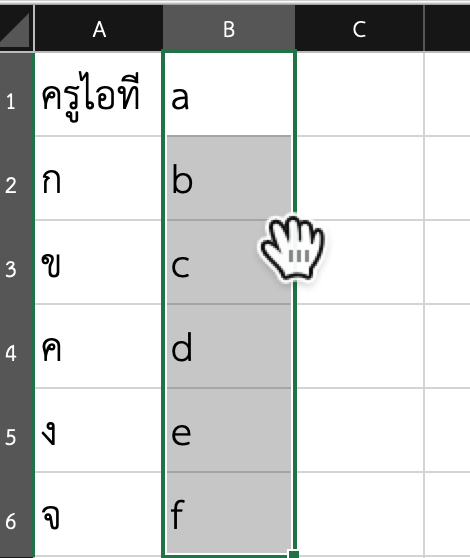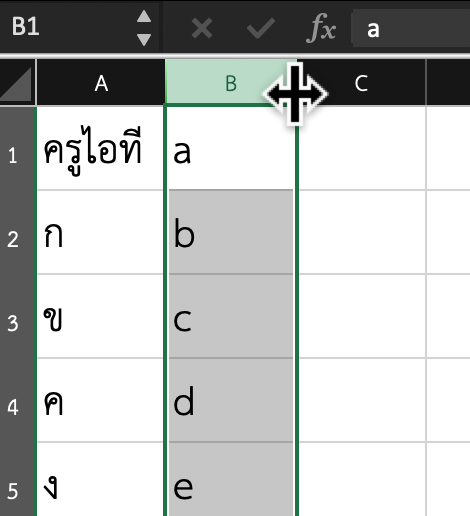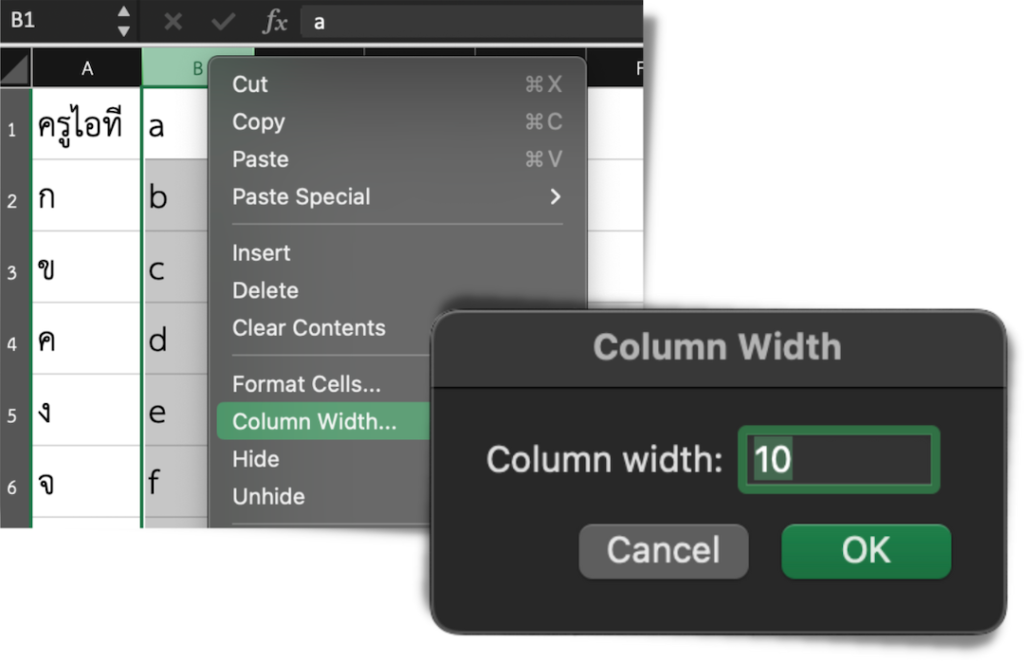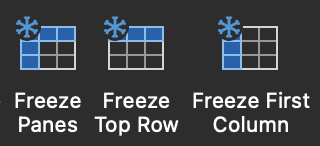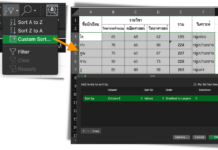การป้อนข้อมูลลงเซลล์
ข้อมูลในเซลล์ มีทั้งตัวเลขและตัวอักษร ตัวเลขสามารถนำไปคำนวณค่าต่าง ๆ ได้ โดยการระบุตำแหน่ง ของตัวเลข โดยปกติตัวเลขจะจัดชิดขวาของเซลล์ ส่วนข้อความหรือตัวอักษรจะจัดชิดซ้าย ในกรณีที่มีทั้งข้อความและตัวเลขภายในเซลล์เดียวกัน Excel จะถือว่าเป็นข้อความ ไม่สามารถนำไปคำนวณได้ การป้อนข้อมูลลงในเซลล์ทำได้ ดังนี้
1. นำเคอร์เซอร์ไปที่เซลล์ที่ต้องการแล้วคลิก 1 ครั้ง
2. พิมพ์ข้อความลงในเซลล์ที่เลือก ถ้าพิมพ์ผิด ให้กดปุ่ม Backspace เพื่อลบทีละตัวอักษร แล้วพิมพ์ใหม่
3. พิมพ์เสร็จแล้ว กดปุ่ม Enter
การล้างข้อมูล
1. คลิกเลือกเซลล์ที่ต้องการล้างข้อมูล
2. ที่เมนู Home คลิกปุ่ม Clear ดังภาพ หรือ กดปุ่ม Del บนแป้นพิมพ์ของคีย์บอร์ด
3. ข้อมูลที่อยู่ในเซลล์จะถูกล้างออกไป
การลบคอลัมน์
การลบคอลัมน์จะทำให้ข้อมูลนั้นหายไป และข้อมูลที่อยู่ในคอลัมน์อื่นมาแทนที่ ดังนี้
1. คลิกเลือกคอลัมน์ที่ต้องการลบ
2. ที่เมนู Home คลิกปุ่ม Delete ดังภาพ
การคัดลอกและการวางข้อมูล
การคัดลอก
1. ใช้เมาส์เลือกเซลล์ที่ต้องการคัดลอก (เลือกได้หลายเซลล์พร้อมๆ กัน)
2. คลิกขวาเลือกคำสั่ง Copy หรือกดปุ่ม Ctrl + C ในระบบวินโดว์ หรือกดปุ่ม Command + C ในระบบแมคโอเอส จะเกิดเส้นประล้อมรอบบริเวณที่เลือก
การวางข้อมูล
1. นำเมาส์ไปวางบริเวณที่ต้องการวางส่วนที่คัดลอก
2. คลิกขวาเลือกคำสั่ง Paste เพื่อวางข้อมูล หรือกด Ctrl + V ในระบบวินโดว์ หรือกดปุ่ม Command + V ในระบบแมคโอเอส
การย้ายข้อมูล
ในกรณีที่จะย้ายข้อมูล สามารถทำได้โดยลากเมาส์ให้ครอบคลุมบริเวณที่ต้องการย้าย จากนั้นใช้เมาส์คลิกที่ขอบ แล้วลากไปยังตำแหน่งที่ต้องการ
การปรับความกว้างคอลัมน์เดียว (Column Width)
ถ้าต้องการขยายความกว้างหรือลดความกว้างของคอลัมน์แต่ละคอลัมน์ สามารถทำได้โดย
1. นำเคอร์เซอร์ไปวางไว้ที่เส้นขอบของคอลัมน์ที่ต้องการขยาย เมื่อเคอร์เซอร์เปลี่ยนรูปร่างเป็นลูกศร 2 หัว สามารถคลิกเมาส์ค้างไว้แล้วลากไปทางซ้ายหรือทางขวาเพื่อย่อขยายความกว้างได้ตามต้องการ
2. ในกรณีที่ต้องการขยายความกว้างที่มีการระบุความกว้างที่แน่นอน สามารถคลิกขวาที่เส้นขอบของคอลัมน์ที่ต้องการขยายเลือก Column width จะปรากฏหน้าต่างให้ใส่ค่าความกว้างของคอลัมน์ที่ต้องการ
3. ในกรณีต้องการย่อ/ขยายคอลัมน์ที่ละหลายๆ คอลัมน์ สามารถทำได้โดยเลือกคอลัมน์ที่ต้องการแล้วกดปุ่ม Shift ค้างไว้ จากนั้นเลือกคอลัมน์ที่ต้องการเพิ่ม
4. ในกรณีที่ข้อมูลตัวเลขในช่องเซลล์มีลักษณะ ####### แสดงว่าความกว้างของเซลล์น้อยไป ให้ทำการขยายเซลล์นั้น ๆ
การตรึงแนวหน้าจอ
การตรึงแนวหน้าจอจะทำให้ส่วนที่ถูกตรึงไม่เคลื่อนที่ ทำให้ส่วนหัวของตารางคงที่ ในขณะที่ส่วนที่เติมข้อมูลเคลื่อนที่ไปได้เรื่อย ๆ การตรึงแนวทำได้ทั้งแนวนอนและแนวตั้ง ทำได้โดยที่เมนู View จะมีเครื่องมือ Freeze ให้เลือกใช้งาน โดยเครื่องมือ
– Freeze Panes คือการตรึงแนวทั้งแนวตั้งและแนวนอน
– Freeze Top Row คือการตรึงแนวทั้งบนสุด
– Freeze First Column คือการตรึงแนวตั้งคอลัมน์แรก